Azure Marketplace
newNeon as an Azure Native Service with unified billing through Azure Marketplace
What you will learn:
How to set up the Neon native integration on Azure
About Neon pricing plans and overages
How to change your plan
How to delete a Neon resource on Azure
Neon is available on the Azure Marketplace as an Azure Native ISV Service, allowing you to work with Neon the same way you work with other native solutions from Microsoft. Billing is handled directly through Azure, and you can choose from Neon pricing plans when setting up the integration.
Prerequisites for setting up the Neon integration
- Azure account: If you don't have an active Azure subscription, create a free account.
- Access level: Only users with Owner or Contributor access roles on the Azure subscription can set up the integration. Ensure you have the appropriate access before proceeding. For information about assigning roles in Azure, see Steps to assign an Azure role.
Find Neon on Azure and subscribe
-
Use the search bar at the top of the Azure portal to find the Neon Serverless Postgres offering.
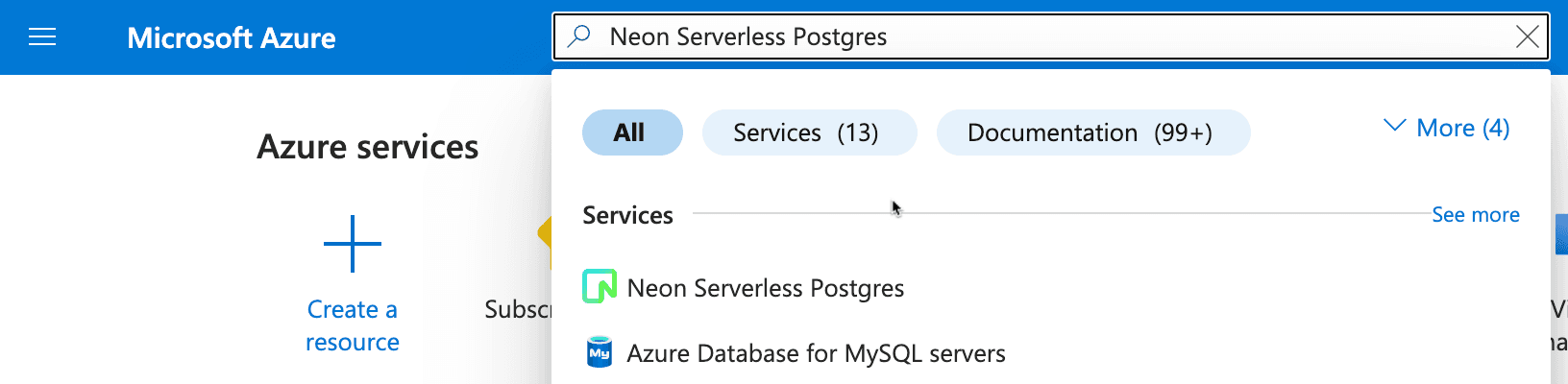
Alternatively, go to the Azure Marketplace and search for Neon Serverless Postgres.
-
Subscribe to the service. You will be directed to the Create a Neon Serverless Postgres Resource page.
Create a Neon Resource
-
On the Create a Neon Serverless Postgres Resource page, enter values for the properties described below.
Property Description Subscription From the drop-down, select an Azure subscription where you have Owner or Contributor access. Resource group Select an existing Azure resource group or create a new one. A resource group is like a container or a folder used to organize and manage resources in Azure. For more information, see Azure Resource Group overview. Resource Name Enter a name for the Azure resource representing your Neon organization. This name is used only in Azure. Region Select a region to deploy your Azure resource. This is the region for your Azure resource, not for your Neon projects and data. Neon will let you select from supported regions when you create a Neon project, which you'll do after setting up the Neon resource in Azure. For example, you can create a Neon resource is the (US) West US 3 region and create a Neon project (Europe) Germany West Central.in Neon Organization name Provide a name for your Neon Organization, such as a team name or company name. The name you specify will be your Organization name in the Neon Console. Your Neon projects will reside in this named organization. Plan Select a plan. You have three to choose from: Free, Scale, and Business. Select Change Plan to view details about each plan. For more information about Neon's plans, please refer to the Neon Pricing page. The Neon Launch Plan is currently not available in the Azure Marketplace. Billing term Select a billing term for the selected plan. You can choose from a 1-Month or a 1-Year billing term (monthly or yearly billing). 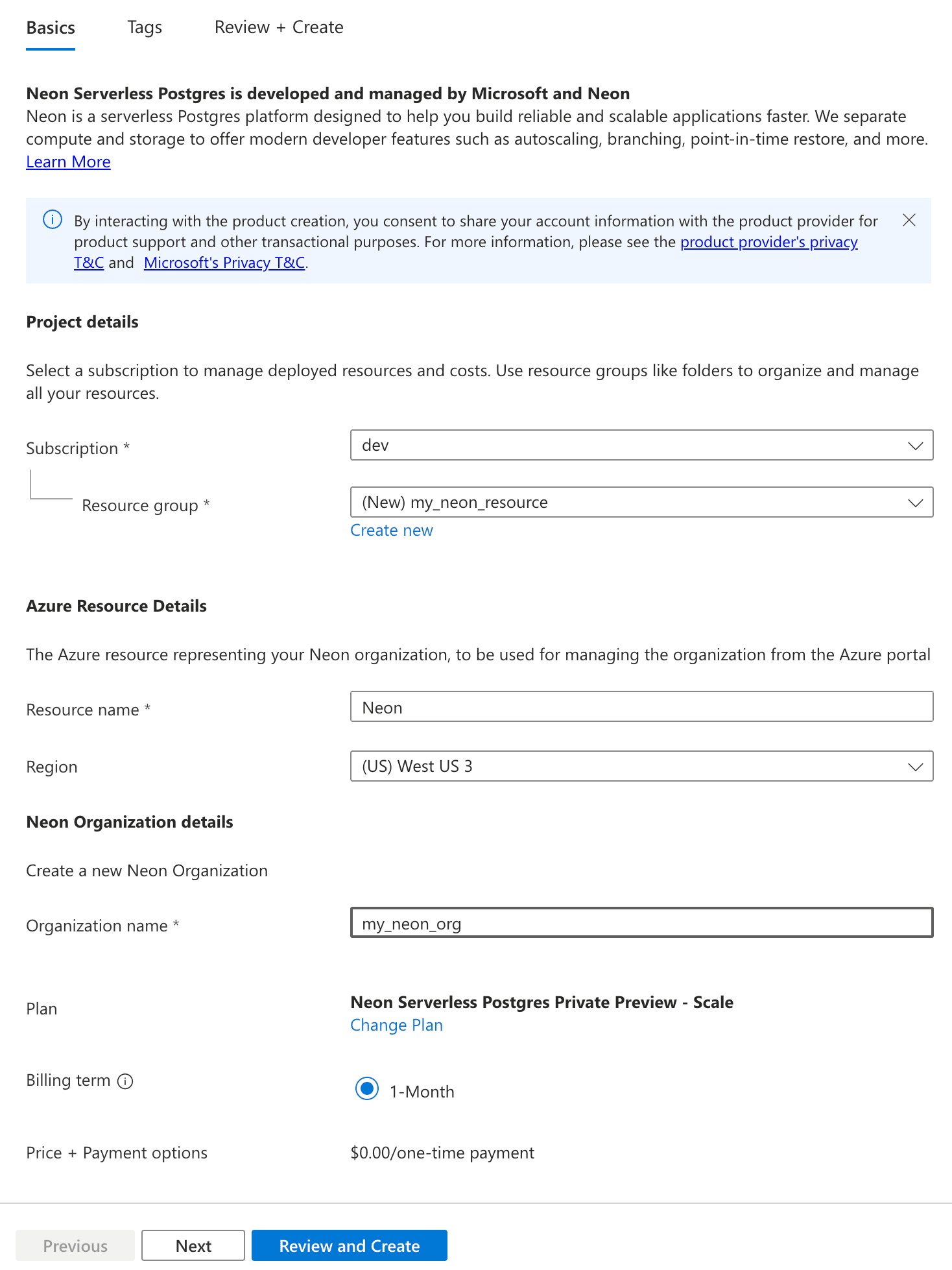
-
Review your Price + Payment options and Subtotal, select Next to optionally specify tags for your resource. For more about tags, see Use tags to organize your Azure resources.
-
Select Review + Create to navigate to the final step for resource creation. Review your selections, the Azure Marketplace Terms, and the Neon Terms of Use and Privacy Policy.
-
Select Create to initiate the resource deployment, which may take a few moments.
-
When your deployment is complete, click the Go to resource button under Next steps to view your new Neon resource.
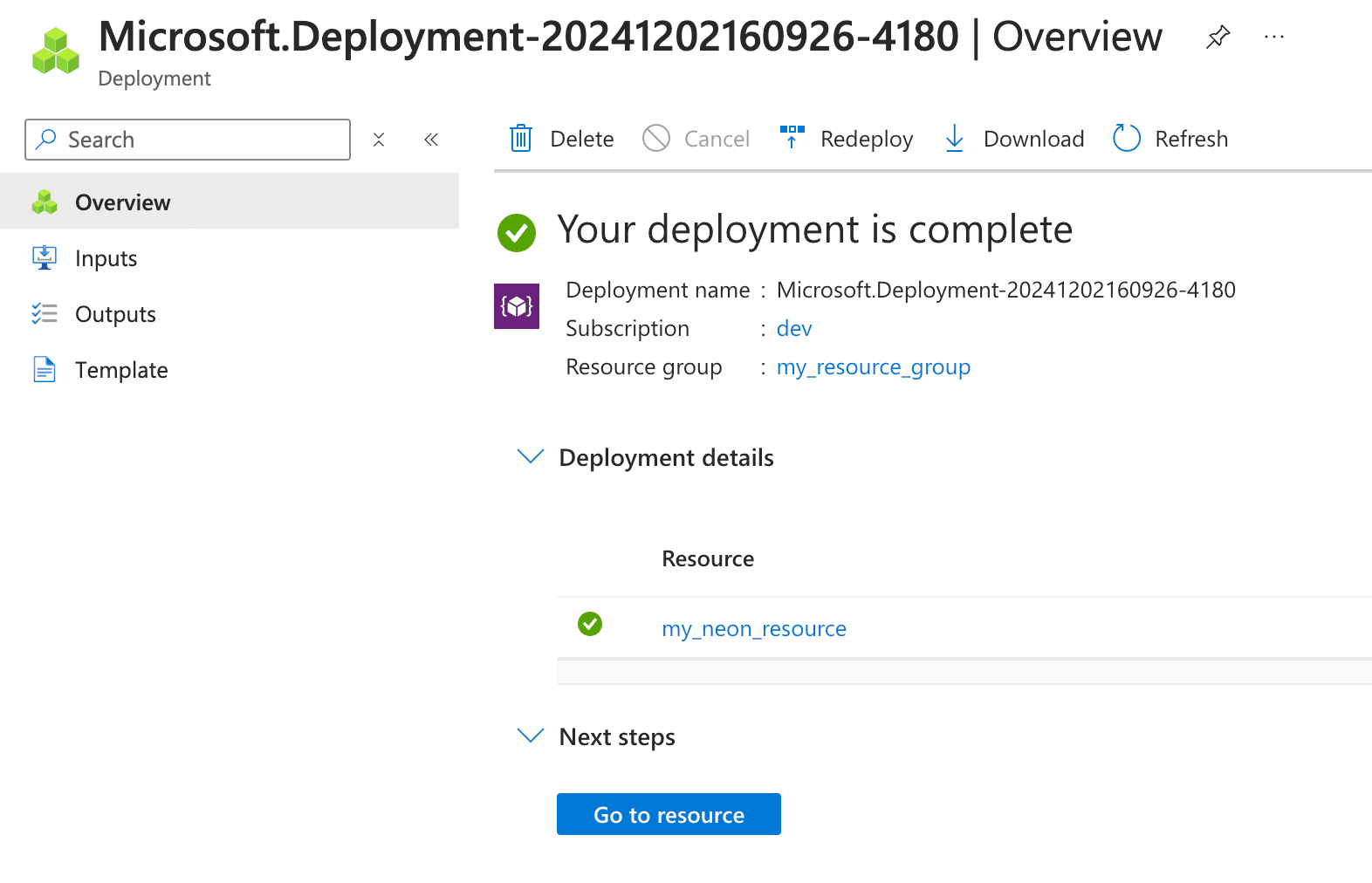
-
Select the Go to Neon link under Getting started to open the Neon Console.
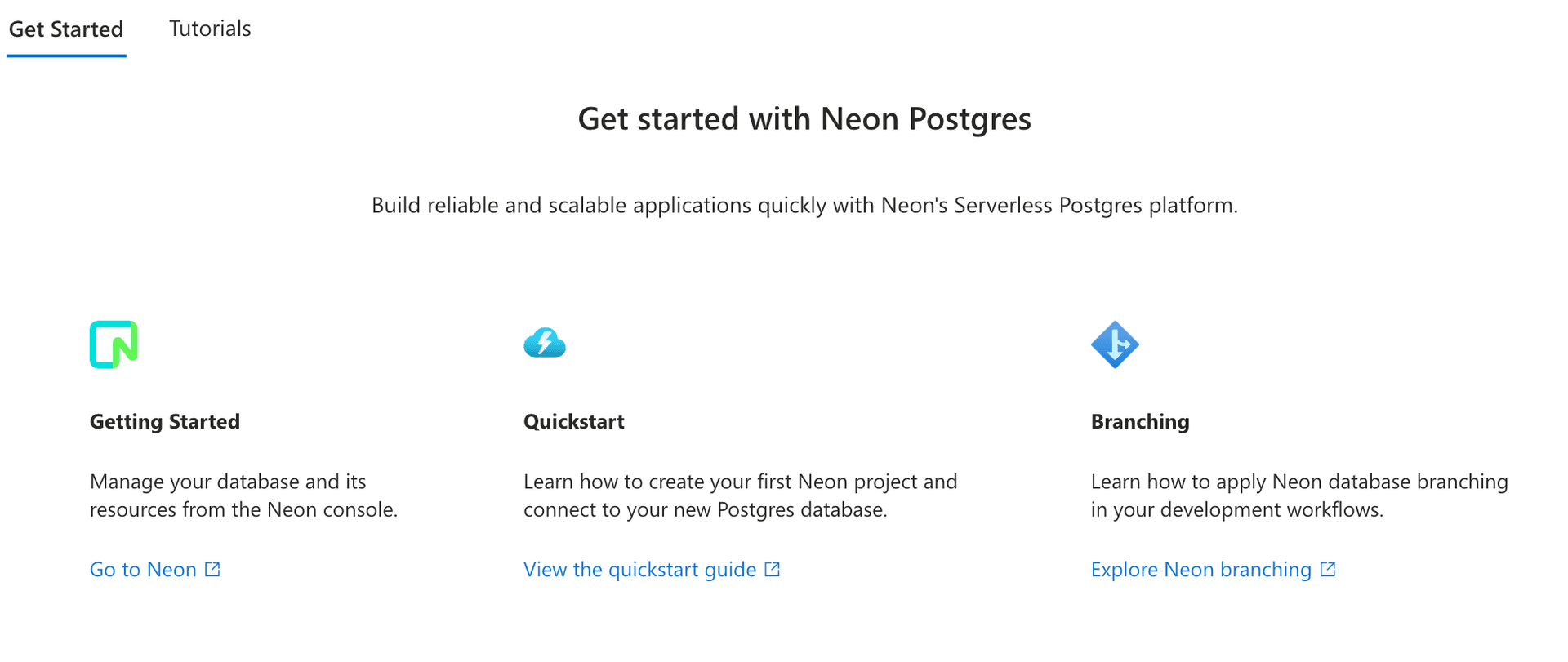
You will be directed to the Create project page in the Neon Console, in your newly created Neon Organization.
note
A Neon Organization created via the Azure portal supports creating Neon projects in Azure regions only.
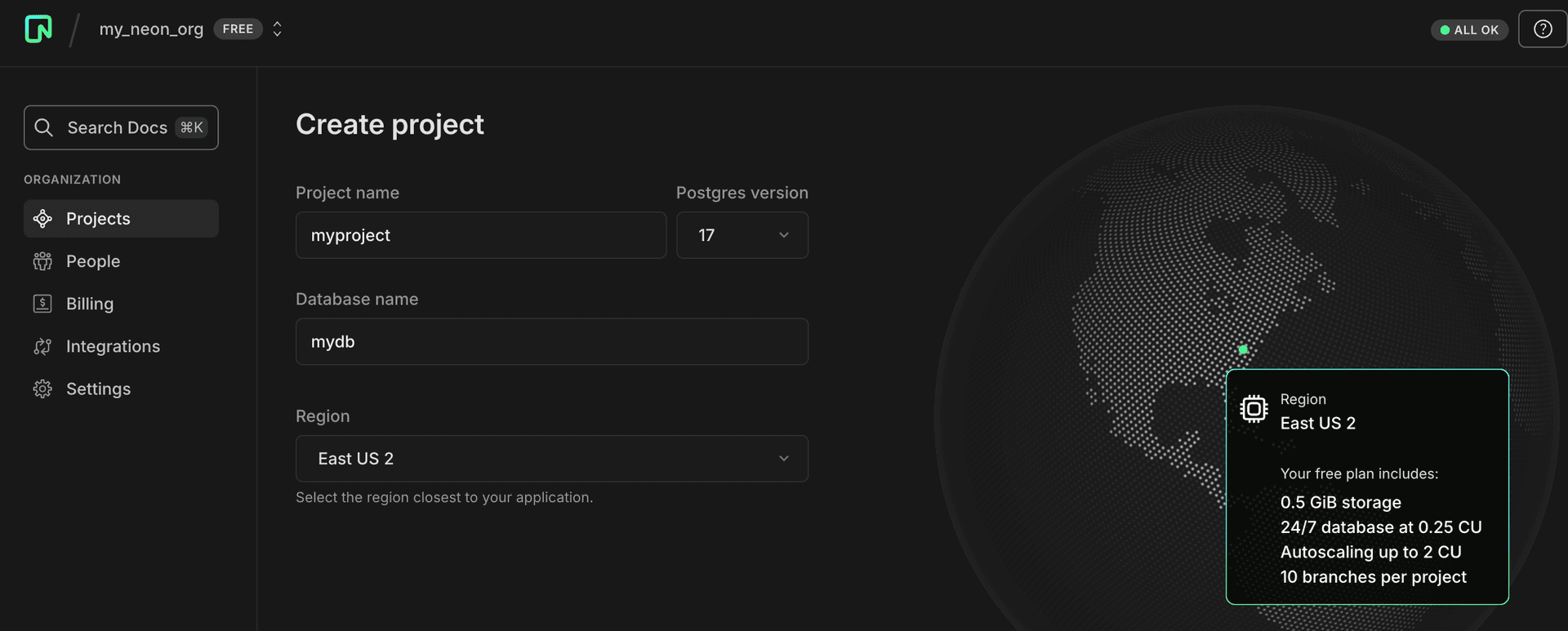
-
From here, you can follow the Neon Getting Started to create your first Neon project and familiarize yourself with the Neon platform.
Neon pricing plans and overages
Neon pricing plans include allowances for compute, storage, and projects. For details on each plan's allowances, see Neon Plans. If you exceed these allowances on a paid plan, overage charges will apply to your monthly bill. You can track your usage on the Billing page in the Neon Console. For guidance, see Monitoring Billing.
Changing your pricing plan
Changing your Neon pricing plan requires creating a new Neon Resource with the desired pricing plan and opening a support ticket with Neon to have your existing Neon projects transferred to the new Neon Resource — creating a Neon Resources creates an Organization in Neon. The Neon Support team will transfer your Neon projects from your existing Neon Organization to your new Neon Organization. Afterward, you can delete your old Neon resource. If your old resource was on a paid plan, deleting it will stop billing.
important
Deleting a Neon resource from Azure removes the Neon Organization and all Neon projects and data associated with that resource. When changing a Neon plan, do not delete your old Neon resource from Azure before you have verified that your Neon projects and data have transferred successfully to the Neon Organization associated with your new Neon resource.
Enterprise Plan
Neon's Enterprise Plan is designed for large teams with unique requirements that aren't covered by Neon's self-serve plans. For details, see the Enterprise Plan. To explore this option, contact our Sales team to discuss a custom private offer available through the Azure Marketplace.
Troubleshooting
If you encounter issues, check the documentation in Azure's troubleshooting guide for Neon: Troubleshoot Neon Serverless Postgres. If you still need help, contact Neon Support.
Deleting a Neon Resource in Azure
If you no longer need your Neon resource, you can delete it to stop all associated billing through the Azure Marketplace.
important
Deleting a Neon resource from Azure removes the Neon Organization and all Neon projects and data associated with that resource.
Follow these steps to delete the resource:
- In the Azure portal, select the Neon resource you want to delete.
- On the Overview page, select Delete.
- Confirm the deletion by entering the resource's name.
- Choose the reason for deleting the resource.
- Select Delete to finalize.
Once the resource is deleted, billing will stop immediately, and the Neon Organization and all Neon projects and data associated with that resource will be removed.
Questions?
If you have questions or need further guidance on setting up Neon through Azure Marketplace, please don't hesitate to reach out to us.